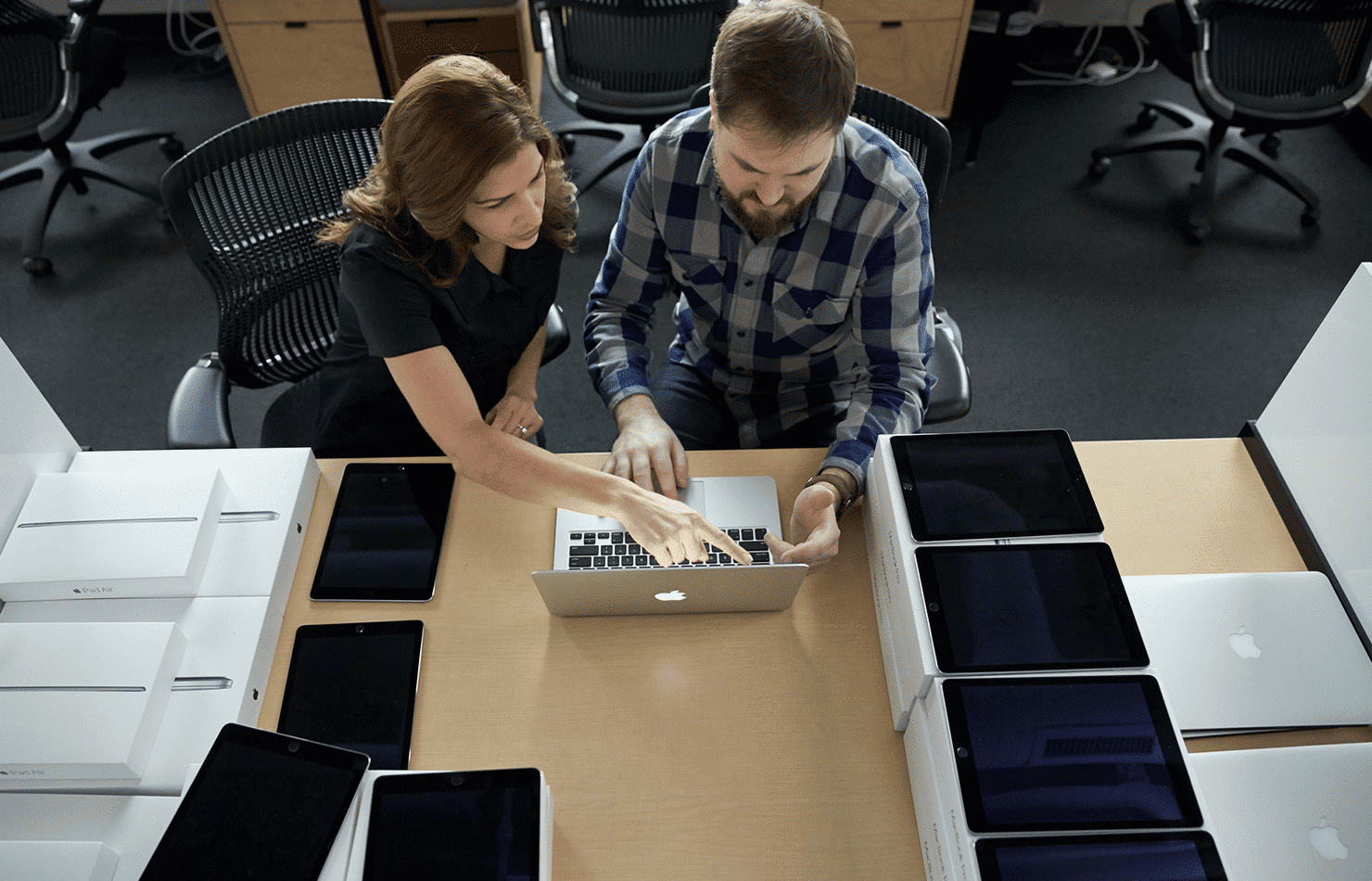
Manage Apple devices in your school or business? You’ll want to know these tricks…
We work with schools and business every day; helping to deploy, support, and manage their Apple devices using Mobile Device Management (MDM) solutions, such as Jamf and Zuludesk. During this time, we’ve created a toolkit of useful tricks, commands, and apps to help tackle these more efficiently from site to site.
If you manage Apple devices in your school or business, this article is for you…
Services Test App
MDM requires Apple Push Notification Services (APNS) in order to work. Therefore, any networks that your Apple devices are connected to need to have access to certain Apple services and URLs. If you ever find that your MDM isn’t working correctly, there is a very good chance that it is because your firewall or web filter is blocking APNS connections.
The Services Test app checks in with the URLs and ports that are required for APNS. This gives a red or green light depending on whether the service is reachable on that network or not. If it’s not then it’s easy to show the network teams what needs unblocking, allowing you to move forward with your deployment.
AirPrint Configuration
Have you ever used MDM to configure AirPrint printers? If you have, you’ll know that we need some detail about the printer in advance, such as its IP address and resource path.
If you know the IP of the printer then there is a terminal command that can be used to find the resource path, but you have to fish it out of a load of information you don’t need.
Don’t have IP address to hand? Simply install Apple Configurator 2 (AC2) on your Mac, and connect it to the same network as your printers. Next, open up AC2, and create a new profile. Within the profile, create a new AirPrint payload. When you hit configure, your Mac will automatically scan for all printers that can be configured for AirPrint – including their name, IP, resource path and port number.
Simply copy these details into you MDM.
AssetCacheLocatorUtil Command
An important part of any modern Apple deployment is a Caching Server. It’s incredibly easy to set-up, and incredibly powerful once it’s up and running.
If you’ve got a Caching Server set-up, but your iOS content is caching however, you may have a network issue. To check, just attach your Mac to the same network or VLAN as the client devices. Open up the Terminal app on your Mac, and use input the line:
AssetCacheLocatorUtil
You will get a report, which shows whether any caching servers are available, what they are caching (apps, iCloud data, etc), and if you can reach the server.
Knowing this information makes troubleshooting simply.
Search For ‘storedownloadd’ In The Console App
Using Apple’s Volume Purchase Programme (VPP) to deploy Mac apps en-masse? How can you tell if your Mac apps are downloading?
First, open up the ‘Console’ app, the log viewer built-in to macOS. Next, search for ‘storedownloadd’. Using this tool, you can see any detail that is being logged by the storedownloadd process. This includes the App name and the % of the app that has downloaded. Its a really useful tool when deploying Mac apps at scale.
Use the nettop -n -p “AssetCache” Command in Terminal
This is something that really helped me out a lot in recent weeks. It’s a relatively new command to me, but incredibly useful, so went straight in the toolkit…
Open up the ‘Terminal’ app on your caching server, and type:
nettop -n -p “AssetCache”
this command shows you a live log of what a caching server is doing. It will show you when the caching server is downloading an app from the App Store, and when a client (in the form of an IP address) is having data served to it for example.
Using this command, I was able to see that only devices on a certain subnet were being served which enabled me to use the advance options of Caching (in the Sharing System Prefs pane), to edit the subnets that should have been served.